SharePoint でのサイトの作り方は?効果的な運用や管理のポイントも解説

- SharePoint でチームサイト・コミュニケーションサイトを作成する具体的な手順
- サイト運用における権限管理・容量管理・アーカイブ化などの実践ポイント
- 社内ポータルとして活用する際の構成・拡張機能・トラブル対策のコツ
Microsoft 365 のグループウェアである SharePoint では、サイトを作成してサイト内でデータや情報のやり取りを行います。社内ポータル作成に適したツールですが、アクセス権限や情報、容量の管理などを適切に行わないとかえって業務効率が落ちる可能性があるため注意が必要です。本記事では SharePoint でのサイトの作り方や運用を効果的に行うためのポイントをご紹介します。
※本記事の SharePoint の操作手順は2024年8月27日時点の情報です。
SharePoint Online とは
SharePoint Online(以下:SharePoint)は、Microsoft 365 内にあるグループウェア機能を持つサービスです。社内ポータルを作成するのに適しており、テナントの中にサイトを作成して情報共有を行います。サイトの中にページ、リスト、ドキュメントライブラリといったコンテンツを作成し、共有・管理します。
プログラミングの知識がなくても簡単に社内ポータルを作成でき、他の Office 製品との連携も可能です。マルチデバイスに対応しているため、外出先からタブレットやスマホでアクセスできます。Microsoft 365 内のサービスであることから、利用料を支払うだけで利用できます。
チームサイトとコミュニケーションサイト
SharePoint には「チームサイト」と「コミュニケーションサイト」があります。
チームサイトは作成と同時に Microsoft 365 グループが作成されるサイトです。プロジェクトメンバーや社内など、限定的な範囲で情報共有などを行います。チーム内で共同作業を行う場合に適しています。
コミュニケーションサイトは Microsoft 365 グループが同時に作成されないサイトです。チームサイトよりも公開・情報共有の範囲が広いことが特徴で、グループと関連せず、SharePoint のサイトのみが作成されます。アクセス権限の設定やコンテンツデザインの自由度が高く、見せたい部分を強調できます。
特に、一方的に多くの人に情報を発信する場合などに利用されます。ポータルサイトとして利用するなら、コミュニケーションサイトが適しているでしょう。
SharePoint によるサイト作成手順
SharePoint でサイトを作成するには、アクセスできるメンバーとサイトの種類を決め、テンプレートをカスタマイズしながら作成するのが基本です。ここでは、詳しい作成手順をご紹介します。
① 事前準備
サイト作成の前に事前準備を行いましょう。事前準備は主に、アクセス権限の確認とサイト内に使用するコンテンツの準備です。
SharePoint には大きく分けて「所有者(フルコントロール)」「メンバー」「閲覧者」の3つのアクセス権限があります。所有者は、新規サイトの作成やページの追加、アクセス権限の付与などすべての権利を持ちます。メンバーはファイルやコンテンツの閲覧と作成、閲覧者は閲覧のみ可能です。権限を付与する人物やグループなどをリストアップし、適した権限を与えましょう。
なお、権限は必要最小限にして、必要以上のアクセスができないようにしましょう。大きな権限を与えすぎると、セキュリティの問題が発生しやすくなります。
また、サイト作成前にページに使用する画像やテキスト、ドキュメントなどを用意しておきましょう。
事前準備が整ったら、Microsoft 365 にログインし、SharePoint サイトのスタートページにアクセスします。
② サイトの種類を選択
SharePoint サイトのスタートページにアクセスしたら「サイトの作成」を選択します。先述したように SharePoint にはチームサイトとコミュニケーションサイトがあります。これから作成するサイトに適した種類を選びましょう。ポータルサイトの場合は、コミュニケーションサイトがおすすめです。
サイトの種類を選んだら、サイト名やサイトの説明、URLや言語などの必要項目を入力します。チームサイトの場合は、グループに入るメンバーを追加します。
③ テンプレートを選択
サイトの種類が決まったら、テンプレートを選びましょう。
SharePoint にはテーマごとにいくつかのテンプレートがあります。例えばコミュニティサイトなら、さまざまな情報を知らせるための「標準通信」、部署ごとの情報発信ができる「部署」、イベントに特化した「イベント」など、2024年9月の段階で10以上のテンプレートが用意されています。空白のテンプレートも用意されているため、こだわりがある場合はゼロから作ることも可能です。
④ テンプレートのカスタマイズ
テンプレートの外観を変更したい場合や、テキスト・画像などを追加したい場合は、テンプレートのカスタマイズを行いましょう。
外観の変更では、カラーやヘッダー、ナビゲーションの変更、フッターの追加などが可能です。設定の歯車マークから、それぞれ変更したい箇所を選択して変更します。なお、外観を変更できるのは所有者かデザインの権限を持っているメンバーに限られます。
またテキストや画像などを追加したい場合は、追加したいサイトにアクセスし、ページ右上にある「編集」をクリックして、追加したい箇所にカーソルを合わせます。追加可能な場所に「+」が表示されるため、クリックしたいパーツを選ぶと、選んだパーツが追加されます。
外観の変更、Webパーツの追加の詳細な変更方法は、下記を参照してください。
⑤ ページを追加する
ページを追加する場合は、追加するサイトを開いて「新規⇒ページ」をクリックします。次にテンプレートを選択し、必要に応じてパーツの追加を行いながらページを作成します。
SharePoint によるサイト管理
SharePoint では適切なサイト管理が重要です。サイト管理が適切でなくなってしまうと、作業の効率が落ちたり、余計なコストがかかったりします。場合によってはセキュリティの問題が発生することもあるため、これからご紹介する方法でサイト管理を行いましょう。
ドキュメントライブラリとリストの作成
サイト管理を楽にするには、ドキュメントライブラリやリストを作成しましょう。
ドキュメントライブラリはサイト内にあるデータを管理できる機能で、ファイルのアップロードや削除ができます。ライブラリ内に直接 Office のデータを作成することも可能です。
作成するにはサイトにアクセスし「新規」からドキュメントライブラリを選びます。あとはライブラリの名前をつければ作成完了です。
一方、リストは Excel のような表形式のデータを作成できる機能で、複数の情報をリスト化したい場合に利用できます。更新時にはメールで通知することも可能です。
作成するにはサイトの「新規」から「リスト」を選択します。別のリストを参照したり、Excelからリスト化したりすることもできます。
また、どちらもデータにアクセス権限を設定可能です。リストかライブラリを開き、設定から「アクセス許可と管理」でアクセス許可をしましょう。ドキュメントライブラリでは、各データ別々にアクセス権を付与することもできます。こちらは各データの3点マークから「詳細⇒アクセス許可の管理」で設定可能です。
権限の設定
サイトの編集や閲覧者、所有者を追加したい場合は、追加したいメンバーに権限を付与しましょう。
権限を付与するには、サイトにアクセスして設定(歯車マーク)から「サイトのアクセス許可」を選択。次に「サイトの共有」をクリックして、入力ボックスに追加したいメンバーやグループの名前を入力します。ボックスに候補が出てくるため、追加したいメンバーを選択し、権限を選んで「追加」を押すことで追加できます。
また所有者はサイトメンバーがサイト共有をできるよう設定可能です。サイトメンバーに共有権限を付与した場合、サイトメンバーが共有したメンバーには編集権限が自動的に付与されます。
容量のモニタリング
SharePoint では、基本の容量が1TB、そこに契約者1人につき10GBをプラスした容量で構成されています。容量を追加するにはコストがかかるため、モニタリングを行って容量管理を行うことが大切です。ごみ箱の中身などは定期的に確認して削除しましょう。
容量を確認するには、SharePoint 管理センターの「サイト⇒アクティブなサイト」をクリックしましょう。クリック後、右上にすべてのサイトで使用中の容量がバーになって表示されます。
サイト個別の容量は、確認したいサイトを選択して「アクティビティ」から「記憶域の使用量」で確認できます。なお、確認ができるのは管理者のみです。
必要に応じたアーカイブ化
SharePoint は必要に応じてサイトのアーカイブも可能です。アーカイブによって利用されるストレージが Microsoft 365 Archive に変更されるため、SharePoint ストレージに余裕ができます。
アーカイブを行うには、SharePoint 管理センターの「サイト⇒アクティブなサイト」からアーカイブするサイトを選択して「アーカイブ」をクリックします。
削除、もしくは再アクティブ化する場合は、SharePoint 管理センターの「アーカイブ」で行えます。詳しい操作は下記をご覧ください。
SharePoint で社内ポータルを作成する際のポイント
SharePoint で社内ポータルを作成するには、目的の明確化以外にも、権限やハブサイトの活用、拡張機能の利用といった管理面も重要です。ここからは SharePoint で社内ポータルを作成する際のポイントをご紹介します。

目的を明確にする
まずは目的を明確にしましょう。
SharePoint は Microsoft 365 の内部にあるツールのため「使わないともったいない」という理由で使われるケースがありますが「SharePoint で成し遂げたいこと」を明確にすることが重要です。SharePoint と並ぶ代表的なツールに Microsoft Teams(以下:Teams)があり、目的を明確にすることで SharePoint との使い分けができます。
Teams は従業員が閲覧しやすい、通知に気付きやすい、構築がしやすいなどのメリットがある一方、チームが乱立しやすく、アクセス権限の管理がしにくいなどのデメリットがあります。
一方の SharePoint はレイアウトや画像を自由に設定できるため、可読性の高いコンテンツを作成できる、アクセス設定が柔軟といったメリットがあります。ただし、通知がメールでしかできない、構築にスキルが必要などの点がデメリットです。
これらを加味して、自社の目的達成に SharePoint をどう活用するか考えましょう。場合によっては SharePoint を利用する必要がないこともあります。
権限はシンプルに
SharePoint では権限設定をシンプルにすることが重要です。権限設定が複雑になると一元管理が難しくなるため、全体の把握やメンテナンスがしにくくなります。
SharePoint の権限設定はサイト単位の設定(SharePoint グループ)と、より細かい設定(カスタムアクセス許可レベル)がありますが、サイト単位での設定がシンプルでおすすめです。
ハブサイトの活用
SharePoint ではハブサイトを活用することで、よりメリットを享受できます。
権限を分ける場合は、権限の違う複数のサイトを作成することになりますが、従来のようなサブサイトだと、一度親サイトと子サイトの設定をしてしまうと構成を変更しにくいデメリットがありました。
一方、サイト同士をハブ構成(ハブサイトと複数のファミリーサイトによる構成)にすることで、構成が変更しやすく、構成が変わってもURLを変更する必要がない、デザインにも統一性を持たせられるなどメリットが多くあります。
ハブサイトを通して関連するサイトでの検索も可能になり、情報の共有や管理もしやすくなるでしょう。
拡張機能を利用する
SharePoint をより便利に利用するには、拡張機能の利用がおすすめです。
SharePoint はアメリカ製品のため、日本のビジネスに馴染まないことがあります。標準機能で難しい場合はアドオンを利用したり、NextSetをプラスしたりすると良いでしょう。
また SharePoint はAI連携も可能です。Microsoft 365 のツールである Copilot で SharePoint 内の情報を検索できます。
SharePoint で起こりがちなトラブルと解決方法
SharePoint を利用していると、権限や容量の問題でトラブルが発生することがあります。ここでは SharePoint で起こりがちなトラブルと解決方法をご紹介します。
サイトにアクセスできない
サイトにアクセスできない場合は、アクセス権限の問題が考えられます。所有者に確認して、アクセス権を付与してもらいましょう。
Microsoft 365 管理センターでは、ユーザーアクセスの確認診断が行えます。診断で問題点を確認して対処すると確実です。
ページの表示が遅い
ページの表示速度が遅い場合は、インターネット環境やパソコンのメモリ不足などが考えられます。画像やWebパーツなどが影響を与えている場合もあります。
まずは診断用ツールを使って、ページの表示速度が遅い原因を追求し、原因を取り除きましょう。
診断ツールで赤く表示された問題点はパフォーマンスに影響を与えているため、すぐに対処しましょう。黄色も可能な限り改善した方が良いでしょう。
問題がない場合は、Microsoft 365 CDN を有効にすることで解決する場合があります。有効にする方法は以下を参照してください。
バックアップと復元
SharePoint ではデータ消去の責任は利用者側にあるとされているため、自社でデータ紛失の対策を行う必要があります。バージョン履歴などを利用して、定期的にバックアップを取っておくと万一のときも安心です。
場合によっては「AvePoint Cloud Backup」などのアプリを利用すると良いでしょう。コストはかかりますが、定期的な自動バックアップや詳細で簡単な復元が可能になります。
よくある質問
- Q1. SharePoint サイトの種類はどれを選べばよいですか?
- A. 限定的なメンバーで共同作業を行う場合は「チームサイト」、社内全体に情報発信するポータル用途には「コミュニケーションサイト」がおすすめです。
- Q2. サイトの容量が足りなくなった場合はどうすればよいですか?
- A. SharePoint 管理センターで使用状況を確認し、不要なデータの削除やアーカイブ化を行うことで容量を確保できます。
必要に応じて Microsoft 365 Archive を活用しましょう。
- Q3. SharePoint サイトの表示が遅いのですが、改善方法はありますか?
- A. 表示速度の診断には Chrome 拡張の「SharePoint ページ診断ツール」が便利です。
問題がある場合は画像やWebパーツの見直し、Microsoft 365 CDN の有効化などで改善できます。
まとめ
SharePoint は社内ポータルをはじめとして幅広い利用ができるツールです。適切な管理とポイントを抑えた運用を行えば、社内コミュニケーションをより円滑にしてくれるでしょう。
ただ利用の幅が広いだけに、自社に適した利用方法が分からないという方もいらっしゃると思います。JBCCでは、そういった方のためにMicrosoft 365 の利活用や定着などを支援する「Microsoft 365 ワークショップ」を無償で開催しています。
「Microsoft Partner of the Year Awards」のSMC-SI Empowering Customer Innovation部門でファイナリスト3社に選定、Microsoft Awardを2021年度より3年連続で受賞するなど、Microsoft社から信頼される専門スタッフが、Microsoft 365 の利用をサポートいたします。お気軽にご相談ください。
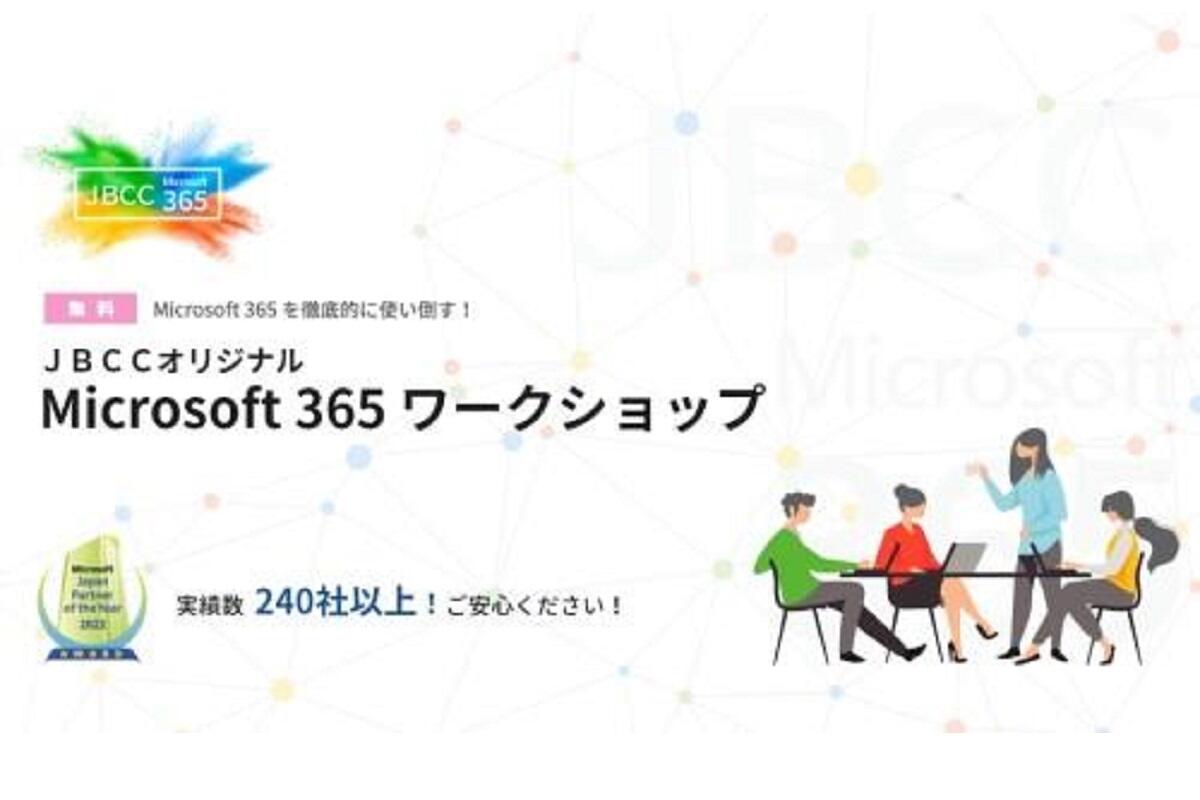
JBCCオリジナル「Microsoft 365 ワークショップ」
基本的な使い方や活用方法、定着を無償でサポートするJBCCオリジナルのワークショップです。Microsoft 製品を熟知したスタッフがよくあるお悩みについて、導入から活用、定着、運用、分析までトータルマネージいたします。
詳細を見る企業のIT活用をトータルサービスで全国各地よりサポートします。
JBCC株式会社は、クラウド・セキュリティ・超高速開発を中心に、システムの設計から構築・運用までを一貫して手掛けるITサービス企業です。DXを最速で実現させ、変革を支援するために、技術と熱い想いで、お客様と共に挑みます。
